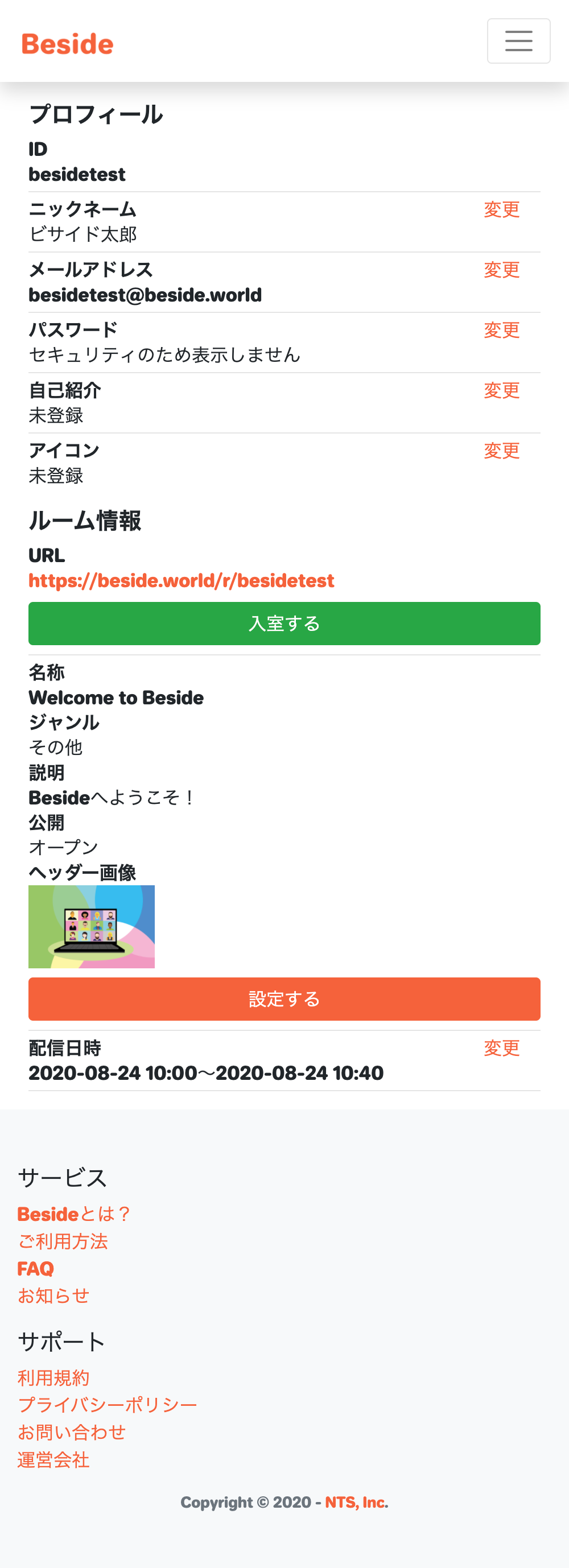ご利用ガイド
メンバー登録
メンバー登録 ページから、Besideメンバー情報を登録します。
必要情報を入力の上「登録する」ボタンをクリックしてください。
IDはルームURLの一部となります。後から変更することができませんので、ご注意ください。
(ルームURL: https://beside.world/r/xxxx の "xxxx" がIDです)
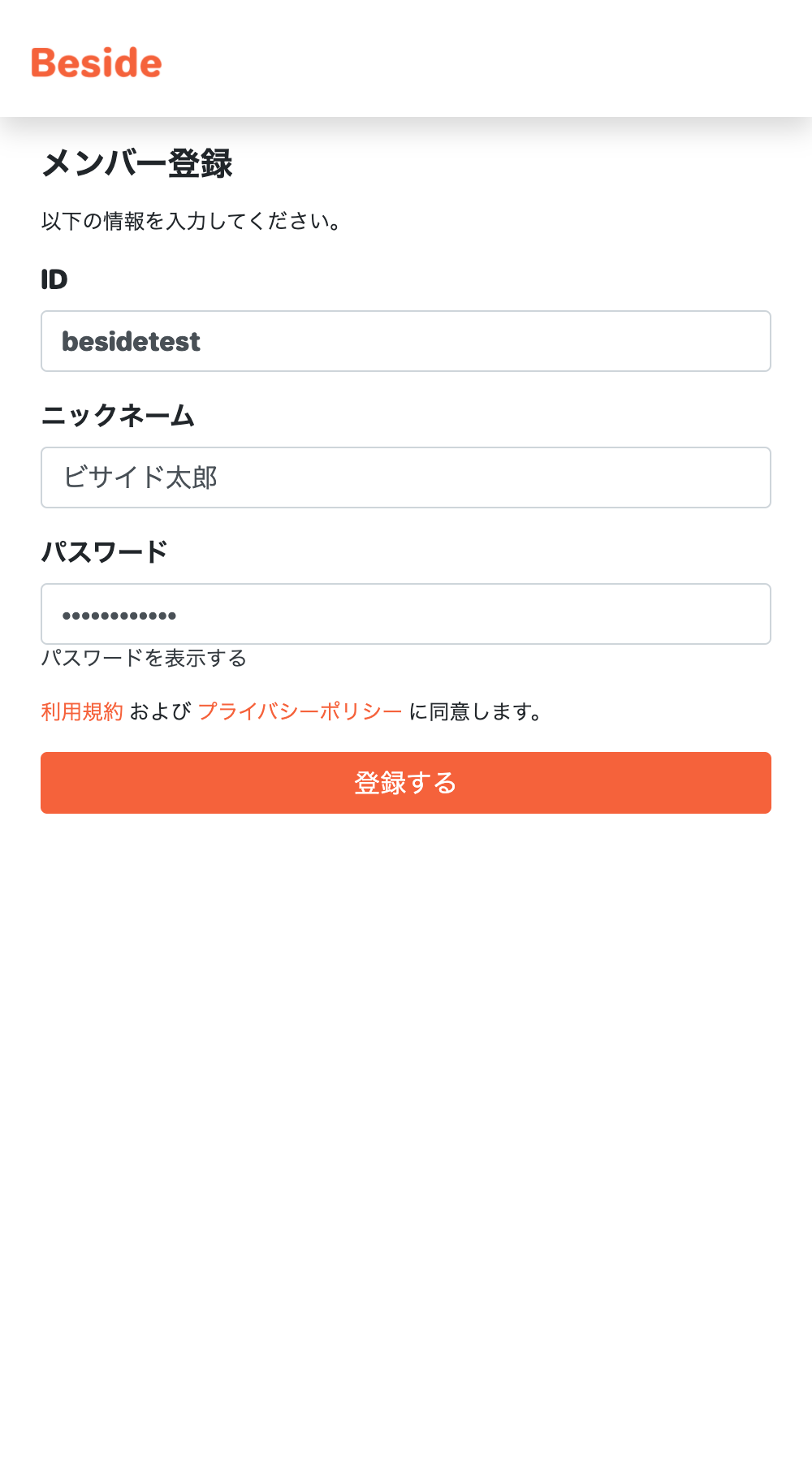
メンバー登録完了後、ルームを作成する場合は「続けて配信設定を行う」をクリックします。
STEP2: メール設定 にすすむ。
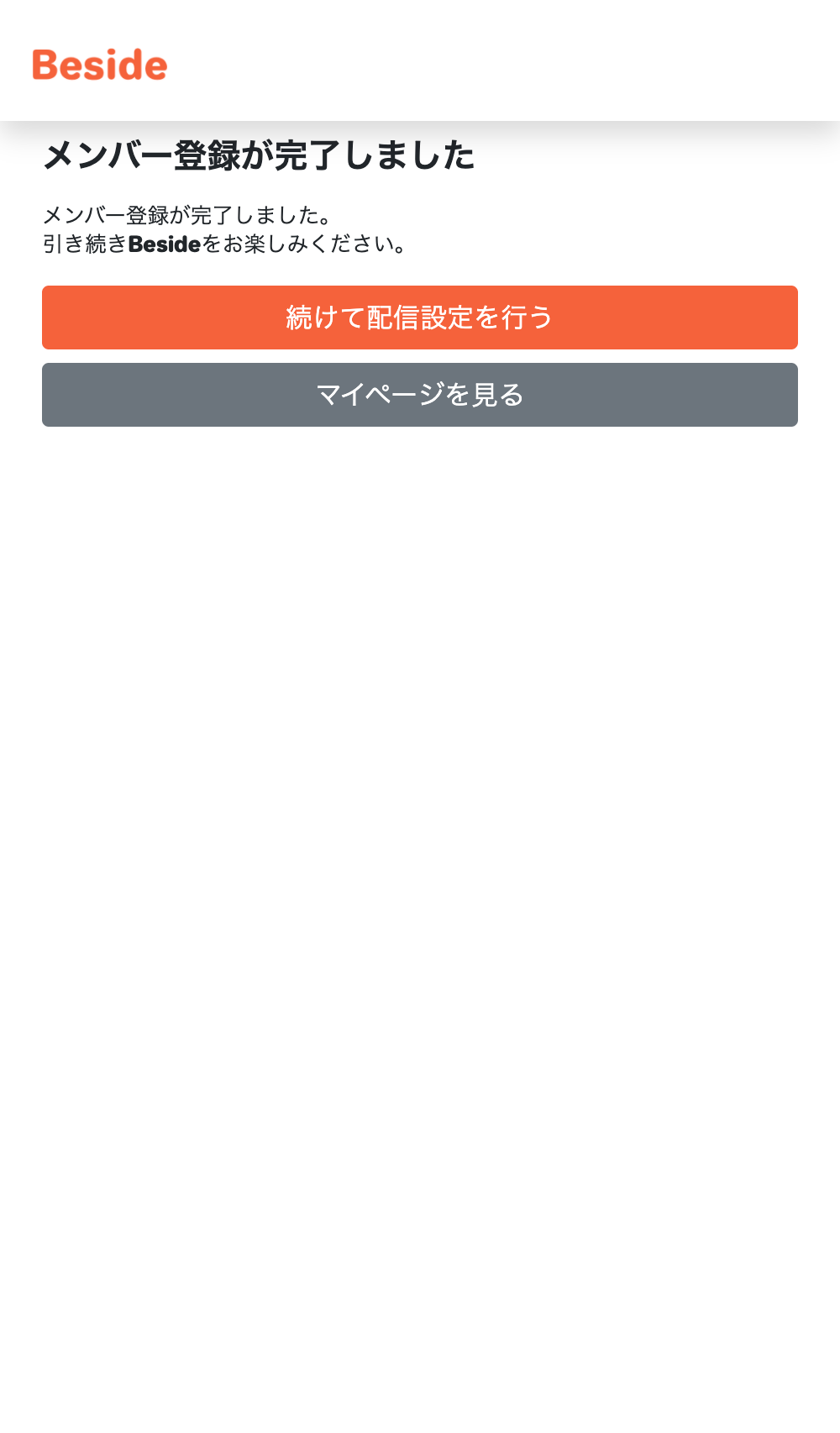
メール設定
メール設定 ページから、メールアドレスを登録します。
任意のアドレスを入力の上「送信する」ボタンをクリックしてください。

メール登録後、Zoomよりアカウント認証メールが送信されます。
認証メールの案内に従ってZoomアカウントの作成または利用登録を行ってください。
STEP3: Zoomアカウント認証 にすすむ。
※ Zoomアカウントの認証が完了していない場合、ルームを作成することができません。予めご了承ください。
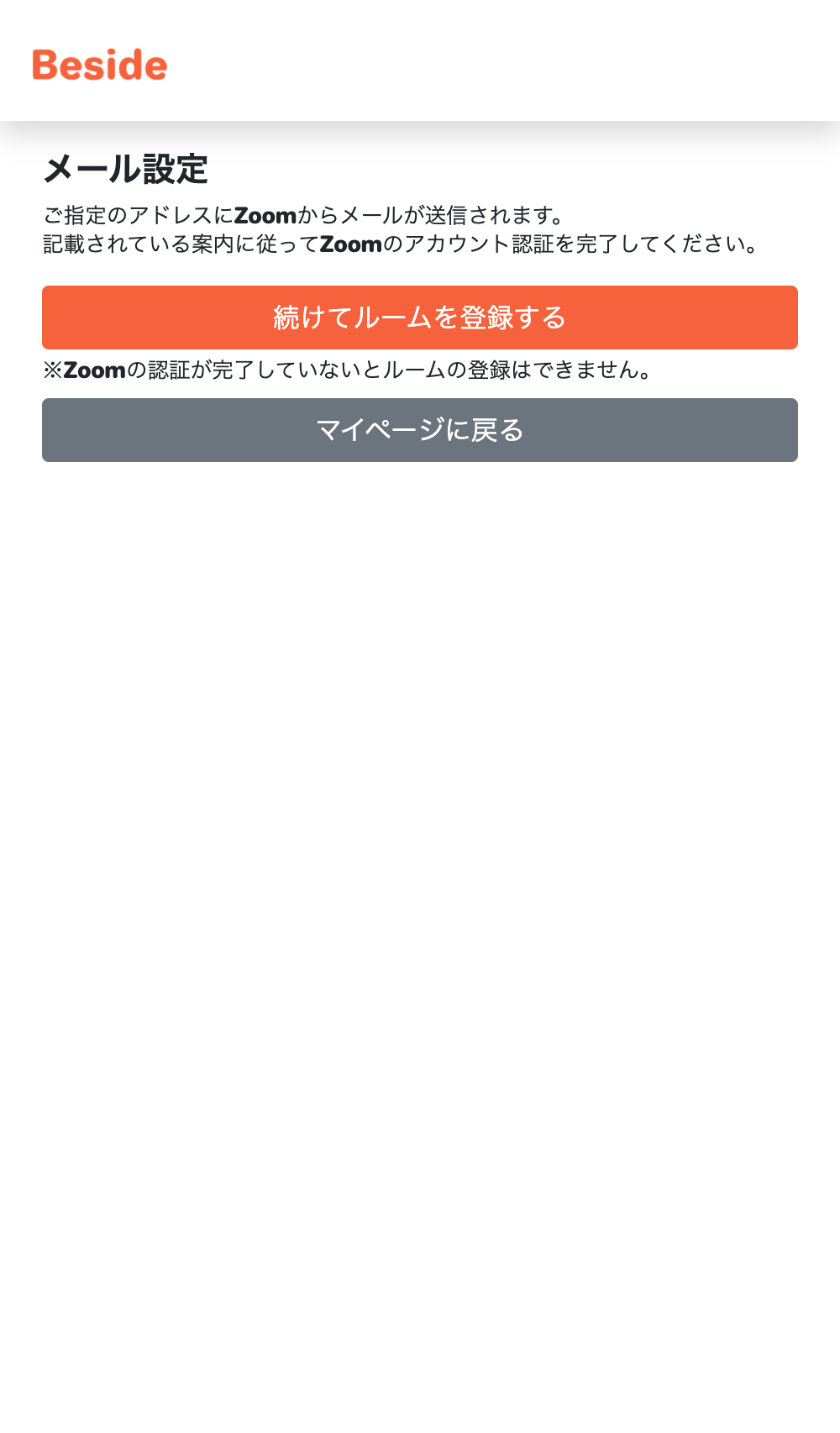
Zoomアカウント認証
メール設定後、指定したアドレス宛にZoomよりアカウント認証のメールが送信されます。
記載されている「Zoomアカウントのアクティベート」リンクをクリックします。
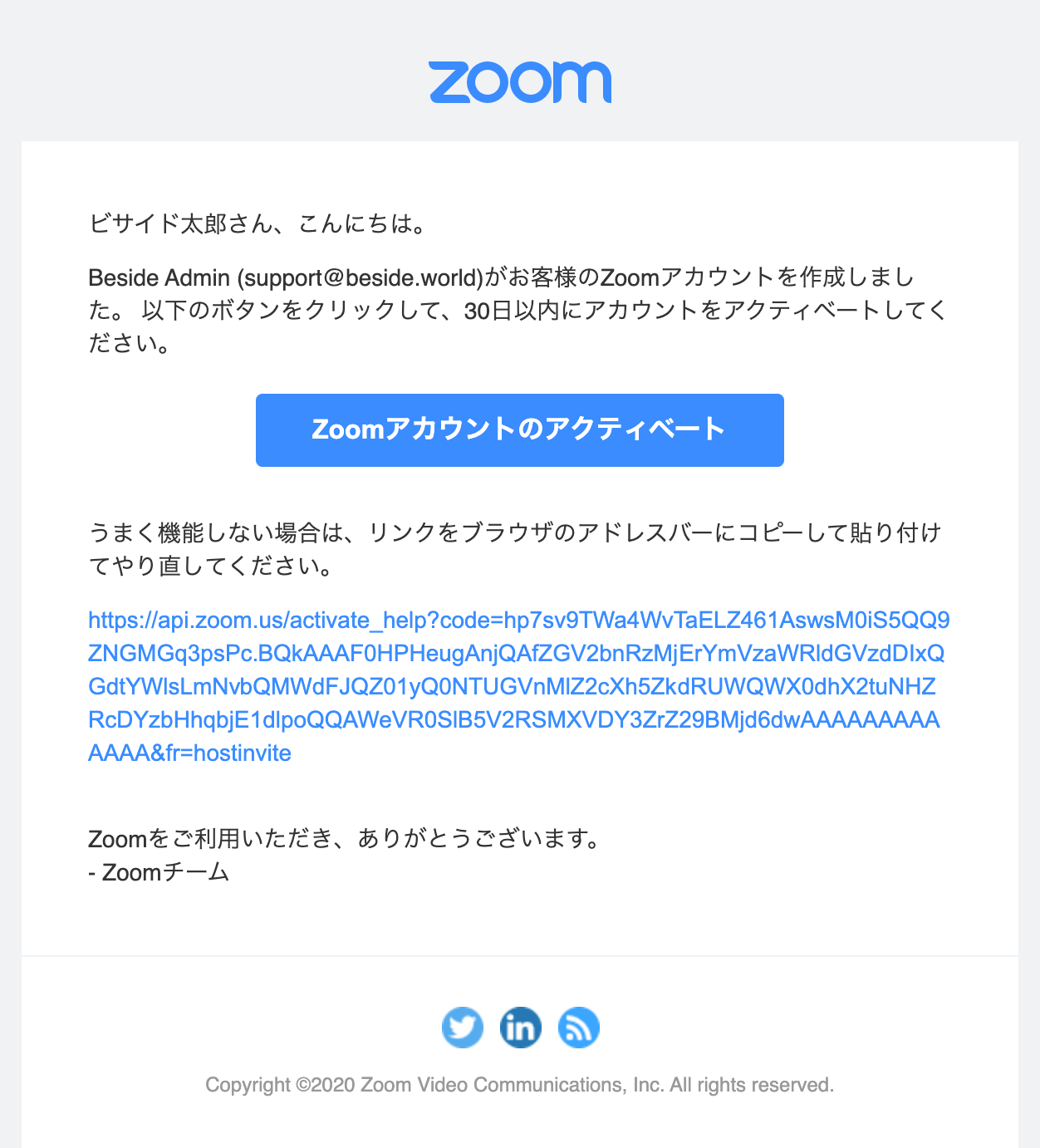
アクティベートリンクをクリックすると、サインイン方法を選択するページが表示されます。
「パスワードでサインアップ」を選択します。
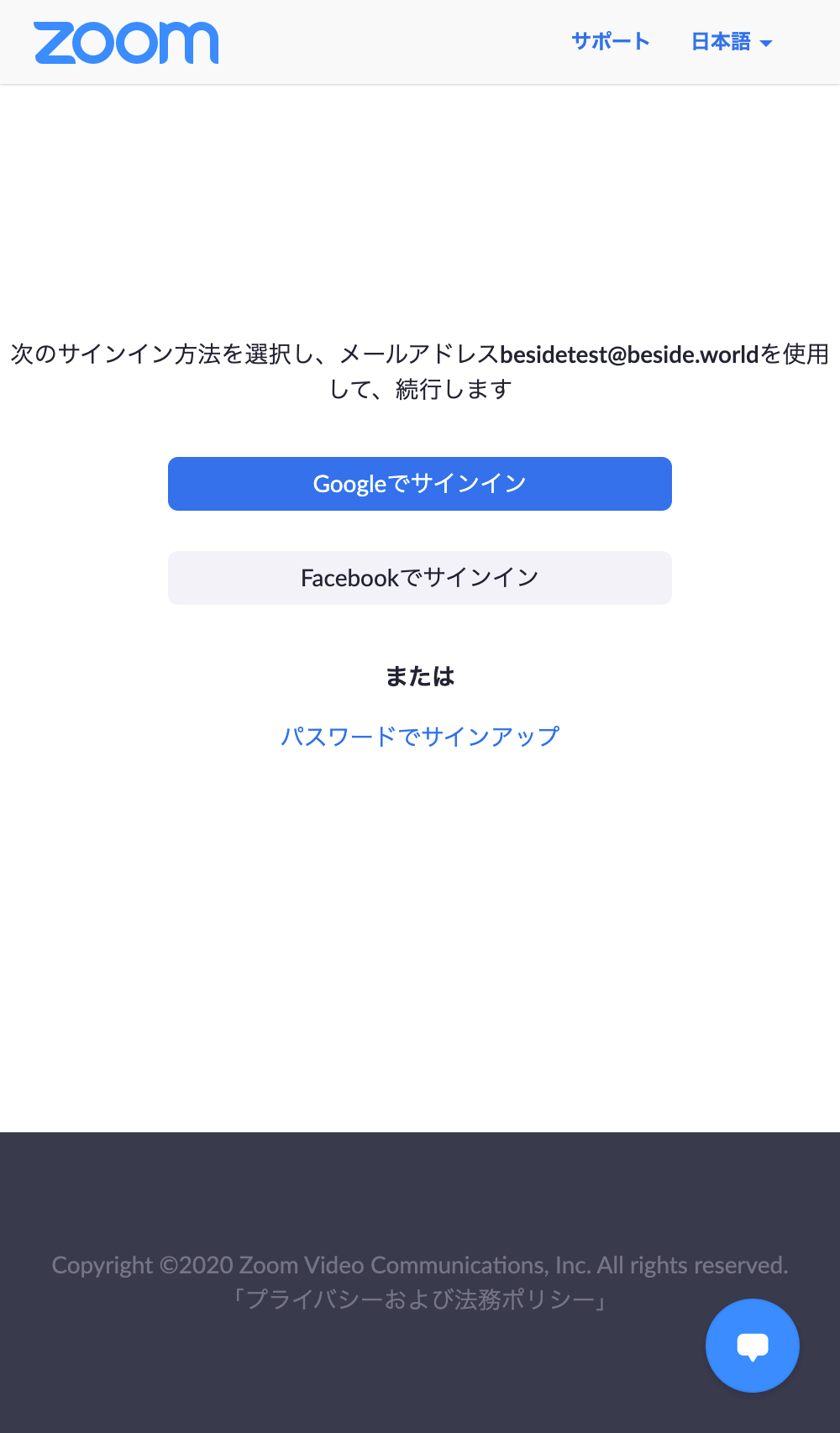
Zoomアカウントの登録を行います。
必要情報を入力の上、「続ける」ボタンをクリックします。
※ ここで入力する情報は、Besideのメンバー情報と異なっていても問題ありません。
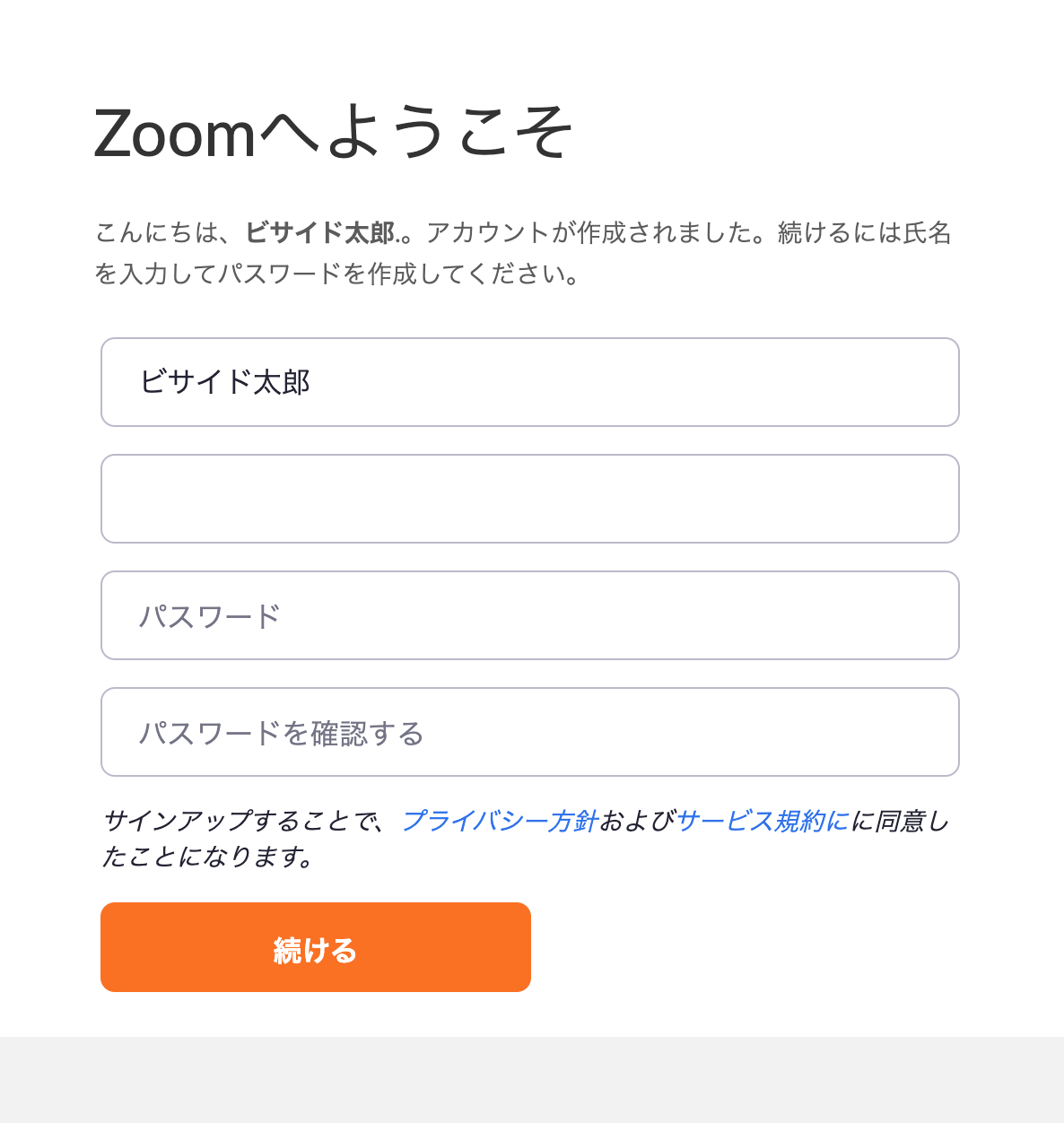
以下のページが表示されればZoomアカウントの認証は完了です。
Besideでルームを作成することができるようになります。
STEP4: ルーム設定 にすすむ。
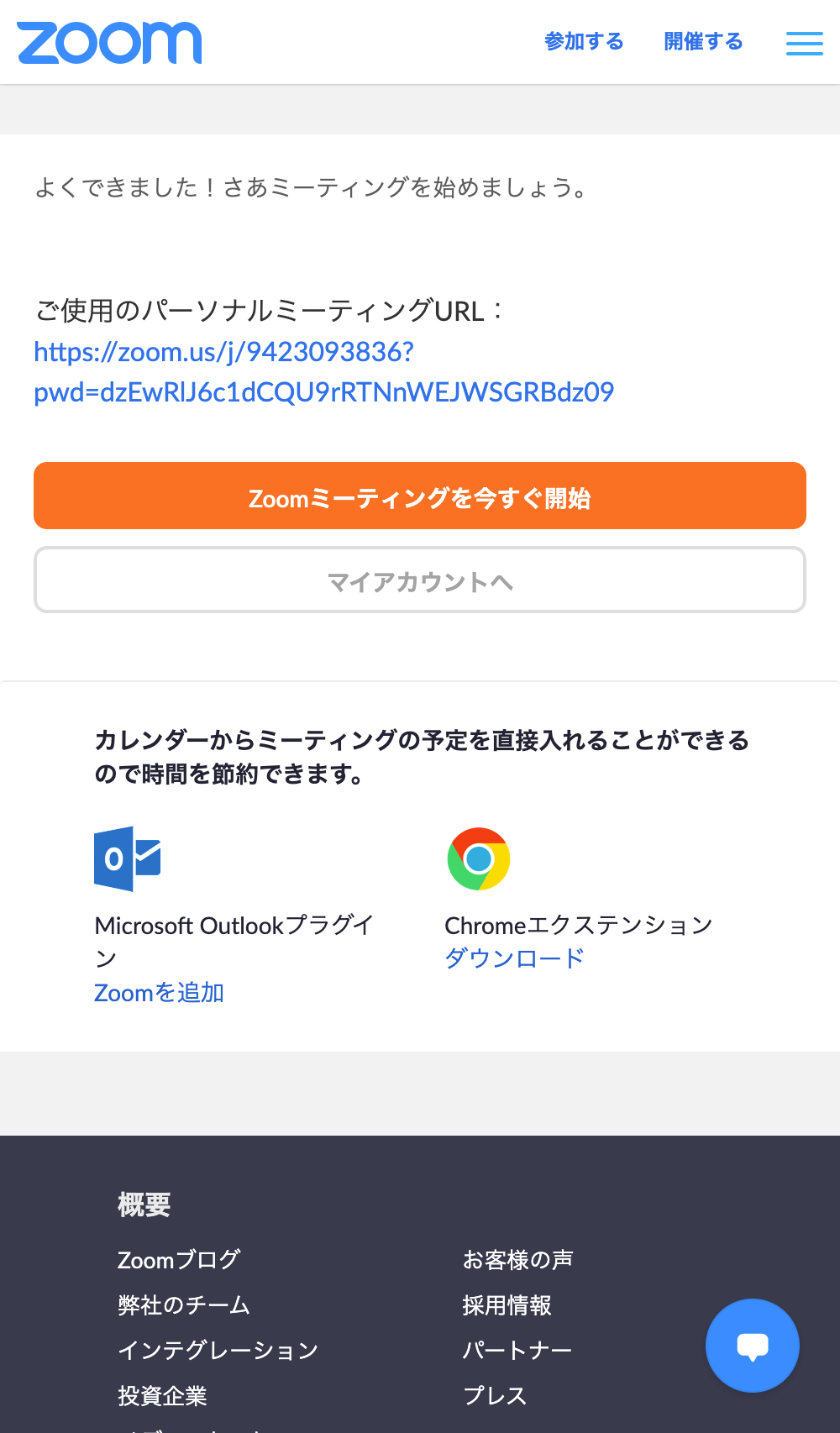
ルーム設定
ルーム設定 ページから、ルーム情報を登録します。
必要な情報を入力の上「登録する」ボタンをクリックしてください。
※ 「公開」設定を「公開しない」にするとTOPやルーム一覧に表示されなくなります。URLを知っている方のみがアクセスできるプライベートルームとしてご利用いただけけます。
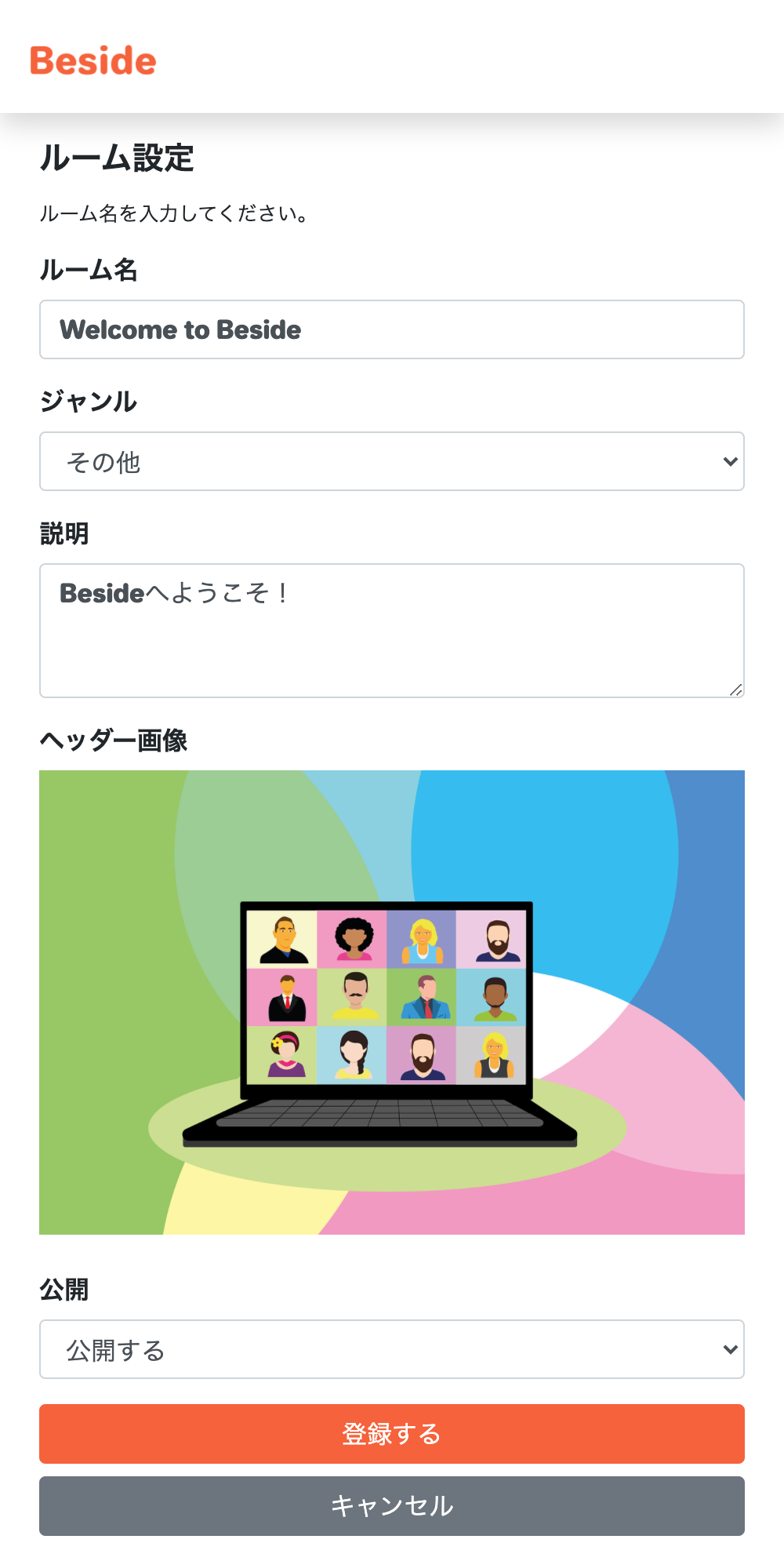
ルーム設定後、配信スケジュールの設定を行う場合は、「配信設定に進む」ボタンをクリックします。
STEP5: 配信設定 にすすむ。
※ 配信スケジュールを登録しないと、「公開する」にしていてもルーム情報が表示されません。
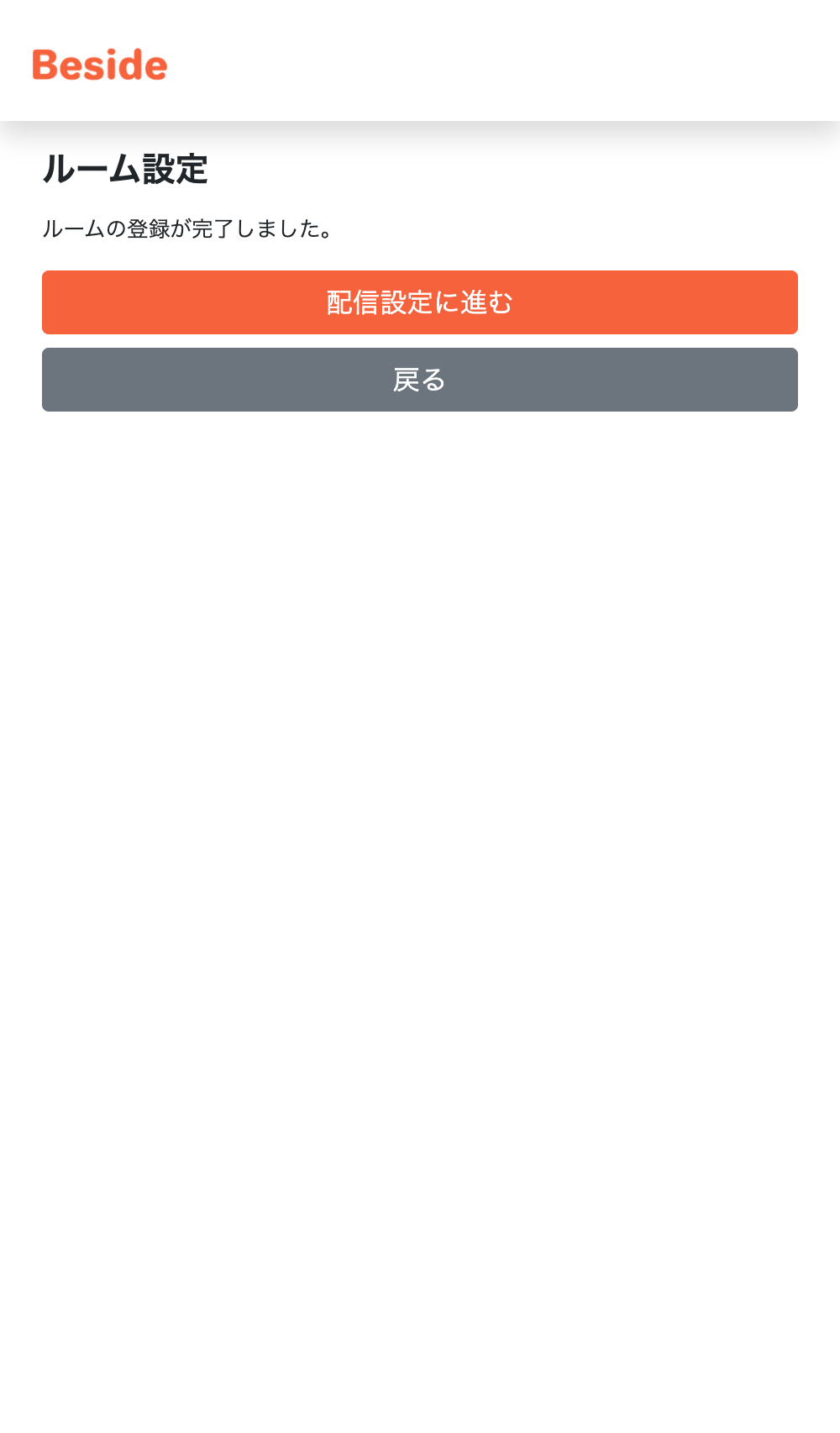
配信設定
配信設定 ページから、配信スケジュールを登録します。
※ 「今すぐ配信する」をクリックした場合、現在時刻が配信開始日時となります。
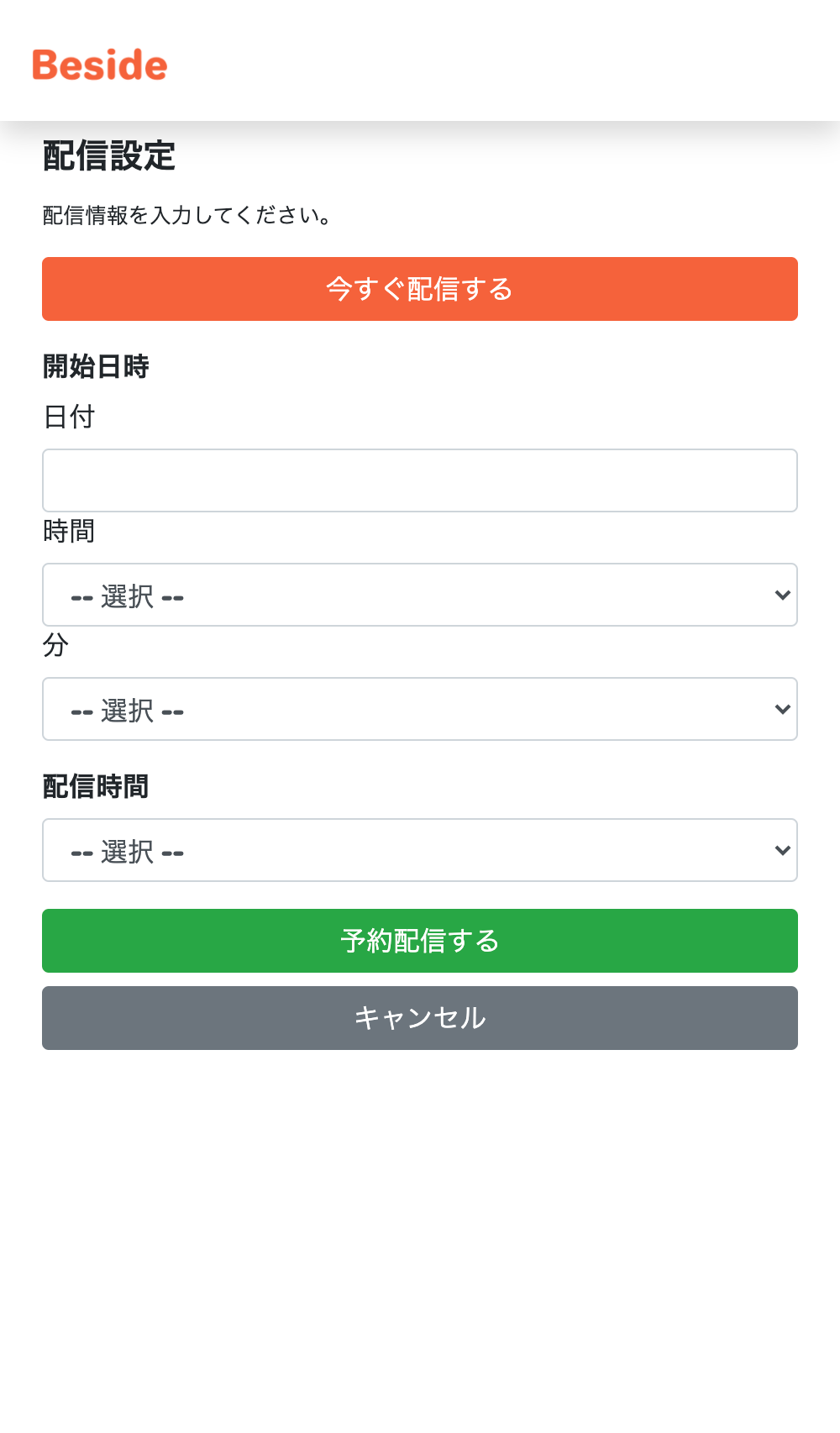
配信設定後、マイページに遷移します。
「ルーム情報」の「入室する」ボタンをクリックすると、Zoomが起動しビデオチャットが開始されます。